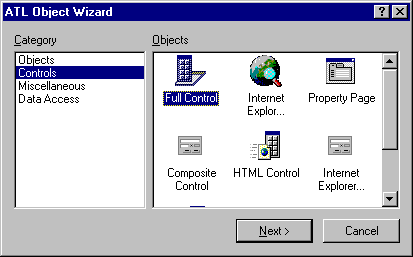
Pour ajouter un objet à un projet ATL, vous utilisez l'Assistant objet ATL. Cliquez sur Nouvel objet ATL dans le menu insertion et l'Assistant objet ATL apparaît.
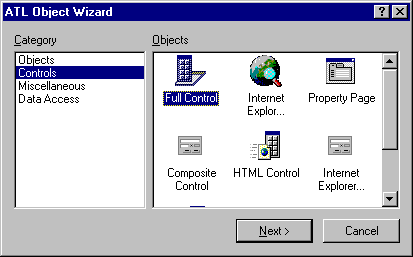
Dans la première boîte de l'Assistant objet ATL, sélectionnez la catégorie de l'objet que vous souhaitez ajouter à votre projet ATL. Certaines de ces options, que vous pouvez sélectionner sont un objet base de COM, un contrôle adapté pour travailler dans Internet Explorer et une page de propriétés. Dans ce didacticiel, vous créez un contrôle standard, donc définir la catégorie comme les contrôles sur la gauche, puis à droite sélectionnez Contrôle total. Enfin, cliquez sur suivant.
U&n ensemble de pages de propriétés s'affiche vous permet de configurer le contrôle que vous insérez dans votre projet. Tapez « PolyCtl » comme la courte name.nbsp ; Les autres champs sont automatiquement remplis.
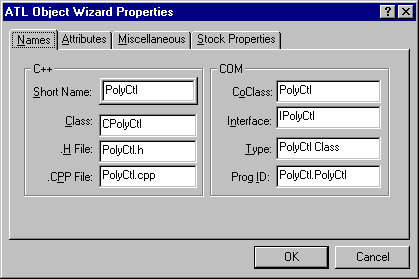
Le champ de la classe affiche le nom de la classe C++ créé pour mettre en œuvre le contrôle. Le .Fichier de h et .RPC fichier champs affichent les fichiers créés pour contenir la définition de la classe C++. La coclasse est le nom de la classe component pour ce contrôle, et l'Interface est le nom de l'interface à laquelle votre contrôle mettra en œuvre ses propriétés et méthodes personnalisées. Le Type est une description pour le contrôle et le ProgID est le nom lisible qui peut être utilisé pour rechercher le CLSID du contrôle.
Maintenant activer le support pour les points de connexion et les informations erreur riche pour votre contrôle:
Vous sera de couleur dans le polygone lorsque vous dessinez, ajoutez une couleur de remplissage des stocks bien:
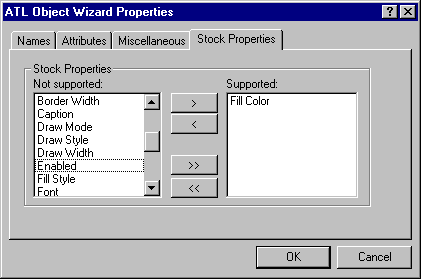
Vous avez fini de sélectionner des options pour votre contrôle. Cliquez sur OK.
Lorsque vous avez créé votre contrôle, plusieurs modifications du code et des additions ont été faites. Les fichiers suivants ont été créés.:
| Fichier | Description |
| PolyCtl.h | Contient la plus grande partie de l'implémentation de la classe C++ CPolyCtl. |
| PolyCtl.cpp | Contient les parties restantes de CPolyCtl. |
| PolyCtl.rgs | Un fichier texte qui contient le script de Registre utilisé pour enregistrer le contrôle. |
| PolyCtl.htm | Un fichier HTML qui contient la source d'une page Web qui contient une référence au contrôle nouvellement créé, de sorte que vous pouvez essayer dans Internet Explorer immédiatement. |
L'Assistant a également effectué les modifications suivantes du code:
Le fichier PolyCtl.h est le plus intéressant car il contient le code principal qui implémente votre contrôle.
Vous êtes maintenant prêt à créer votre contrôle:
Ensuite, vous allez ajouter une propriété personnalisée pour le contrôle.
Retour à l'étape 1 |nbsp ; Passer à l'étape 3